12 keyboard shortcuts every chromebook owner needs to improve 12 keyboard shortcuts every chromebook owner needs list 12 keyboard shortcuts every chromebook owner needs more cowbell 12 keyboard shortcuts every chromebook owner s manual yamaha psa 12 keyboard acer switch alpha 12 keyboard fifa 12 keyboard controls
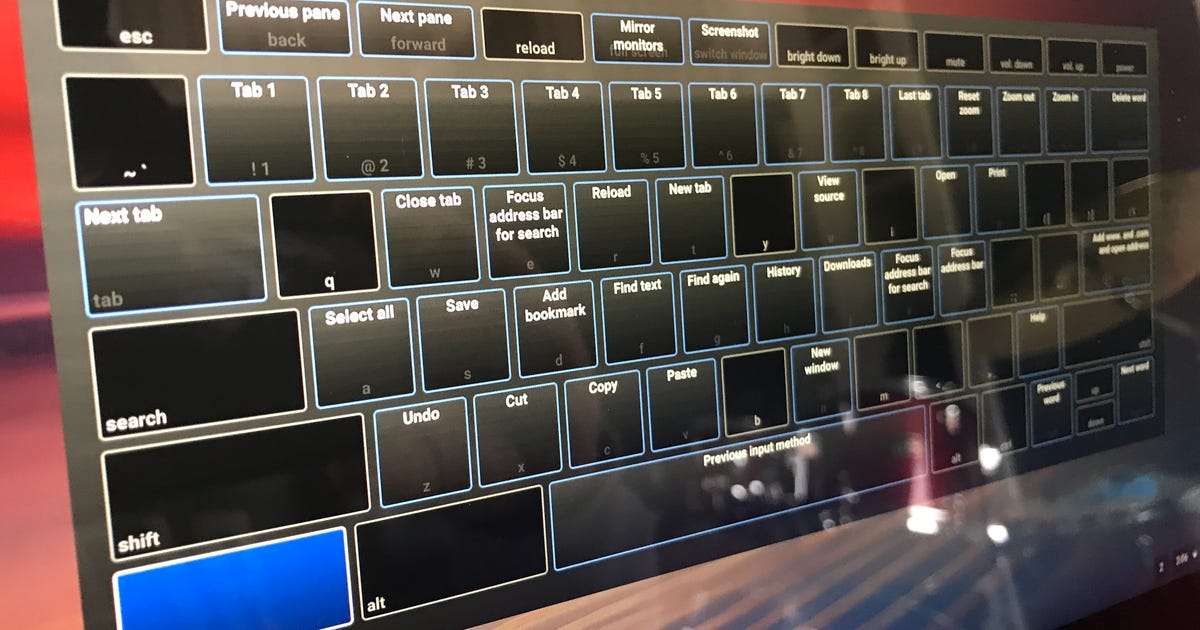
12 keyboard shortcuts every Chromebook owner needs to know
Chrome OS is a blissfully streamlined operating system that is easy to use. Keyboard shortcuts, however, can make navigating your Chromebook even easier. Here are the top dozen shortcuts.
1. Alt + Search
One of the first things you'll notice about a Chromebook's keyboard is the caps-lock key has a magnifying glass on it. Instead of locking caps, this key calls up Chrome OS's search window. You can still do caps lock, however, by hitting the search key while holding down the Alt key.
2. Shift + Escape
This is the Chrome OS equivalent of Windows' Ctrl-Alt-Delete. Shift-Esc calls up Chrome's Task Manager where you can see which apps are using the most system resources and force quit an unresponsive app. This keyboard shortcut only works when Chrome is your active window; it won't work if you have an app as its own window as your top-most, active window.
3. Search + L
Hit this combo when you get up from your Chromebook to lock it. You'll need to enter you password upon your return to unlock it.
4. Ctrl + Shift + Q(x2)
Hold down Ctrl and Shift and hit the Q key twice to log out of your Chromebook.
5. Alt + 1-9
If you have pinned your favorite apps to Chrome OS's shelf, then you can use these shortcuts to open them. Alt-1 opens the leftmost app pinned to the shelf, for example, while Alt-9 opens the rightmost app.
7. Alt + [ or ]
These two shortcuts are great for multitasking. The left bracket combo docks the active window to the left side of your screen, and the right bracket does the opposite, letting you quickly set up side-by-side windows.
8. Alt + -
Alt plus the minus-sign key minimizes your active window. With your desktop clear, this combo will the restore the last window you minimized.
9. Alt + =
Alt plus the equals key stretches your current active window across your desktop. It's not quite full-screen mode because it leaves the header at the top of the window. You can use the full-screen key (found in the F4 spot) to go full screen.
10. Alt + backspace
The backspace key deletes the character to the left of your cursor. Windows PCs, however, have a separate delete key that deletes characters to the right of the cursor. To get this Windows delete-key functionality on a Chromebook, just hold down the Alt key when you backspace.
11. Ctrl + 'switch window' key
The switch window key is usually found in the F5 spot on a Chromebook keyboard. Combined with the Ctrl key, it takes a screenshot of your entire desktop and saves it to your Downloads folder. To take a screenshot of only a portion of your desktop, use Ctrl + Shift + switch window key.
12. Ctrl + Alt + /
It's easier to think of this combo as using the ? symbol, which is the shifted version of the forward-slash. If you have a question about keyboard shortcuts, this combo calls up a keyboard overlay to show you the various keyboard shortcuts available for Chrome OS.
Source
